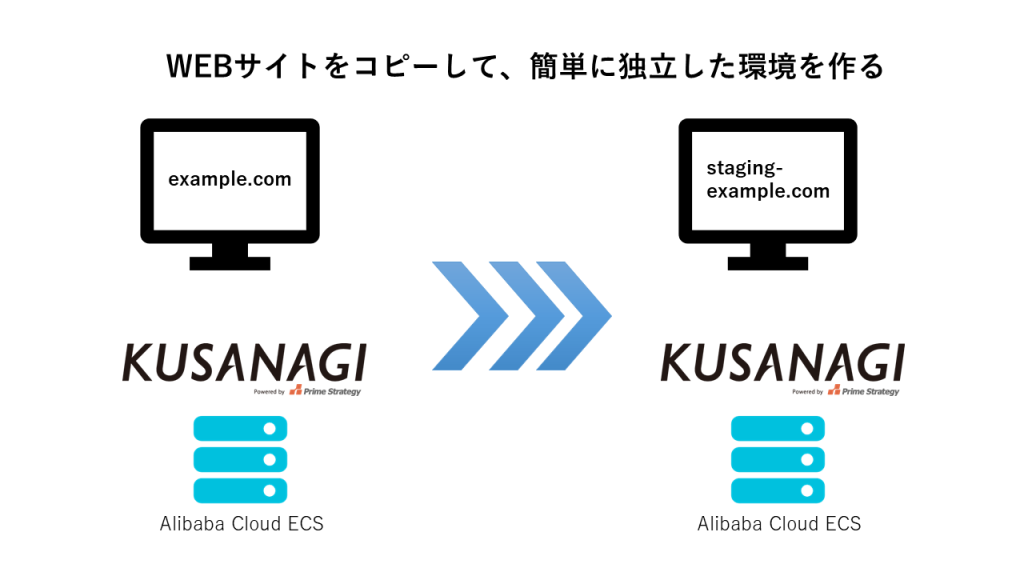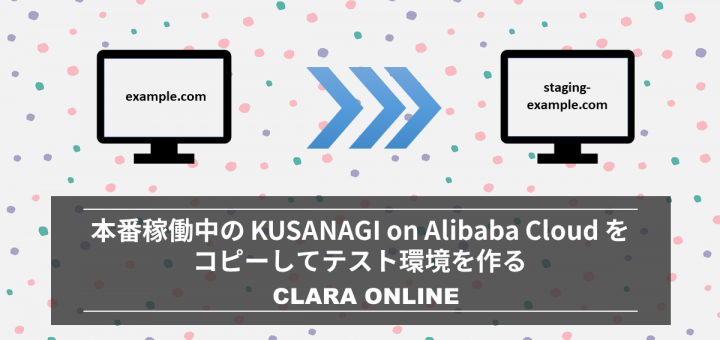
本番稼働中の KUSANAGI on Alibaba Cloud をコピーしてテスト環境を作る
こんにちは。クララの吉村です。
今回は KUSANAGI on Alibaba Cloud 環境のコピーの話です。
この記事の目次
中国でもWordPress
Alibaba CloudではWordPress高速化パッケージであるKUSANAGIが利用できます。
イメージとして提供されているので、インストールもとても簡単です。
中国国内でWordPress使う時には KUSANAGI on Alibaba Cloud が最も楽な方法ではないでしょうか。
■KUSANAGI公式サイト
https://kusanagi.tokyo/cloud/kusanagi-on-alibaba_cloud/
■Alibaba CloudのKUSANAGI紹介ページ
https://jp.alibabacloud.com/partner/kusanagi
WordPress環境のコピーが簡単
さて、すでに KUSANAGI on Alibaba Cloud でWEBサイトを作ったところからスタートです。
一度KUSANAGI上でWEBサイトを作った後に、
「本番稼働中の環境は設定変更が怖いのでいじりたくない。コピーを作ってテスト環境が欲しい」
というケースはないでしょうか。
KUSANAGI on Alibaba Cloudならとても簡単にできるので、ご紹介します。
作業イメージ
Step1. Alibaba Cloud上でスナップショットからイメージを作成
ECSのイメージ(バックアップ)を作ります。
– クラウドディスクのスナップショットを作成。
– スナップショットからカスタムイメージを作成。
の順になります。
こちらを参考にしてやってみてください。
ちなみに、2018年10月現在、Alibaba Cloud はECSのスナップショットとイメージが無料で使えます。
毎日自動でスナップショット取っておいて、作業ミスやWordPressのバージョンアップでサイトブレイキングの保険が掛けられるのは魅力です。
Step2. Alibaba Cloud上でイメージからECSを作成
こちらもとても簡単。
先ほど作ったカスタムイメージからECSを作成します。
こちらはECSの画面キャプチャですが、日本と中国のリージョンが1つの画面で確認できるって素晴らしい!!

カスタムイメージで先ほど作ったECSのイメージを選びましょう。
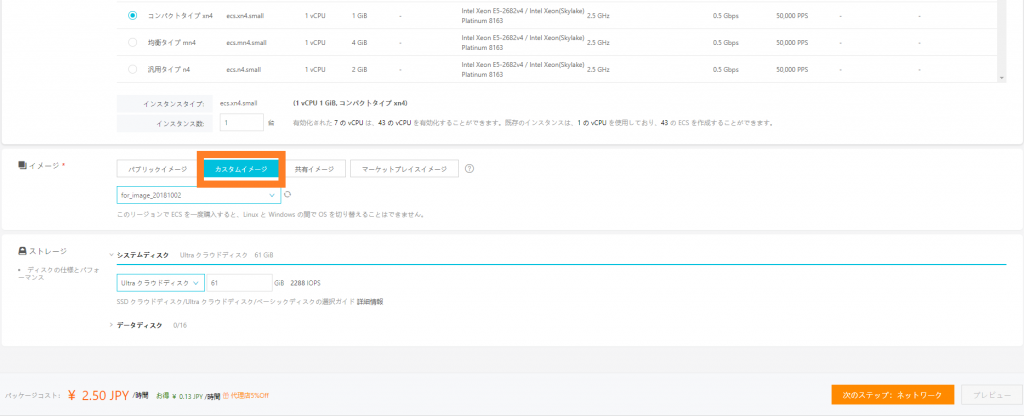
Alibaba Cloud のサーバ作成時には、最初のログイン情報を選択できます。
- 鍵認証
- イメージのパスワードを使う
- 新規パスワード設定
また、サーバのインスタンス名とホスト名両方が設定可能です。
システム構成の画面
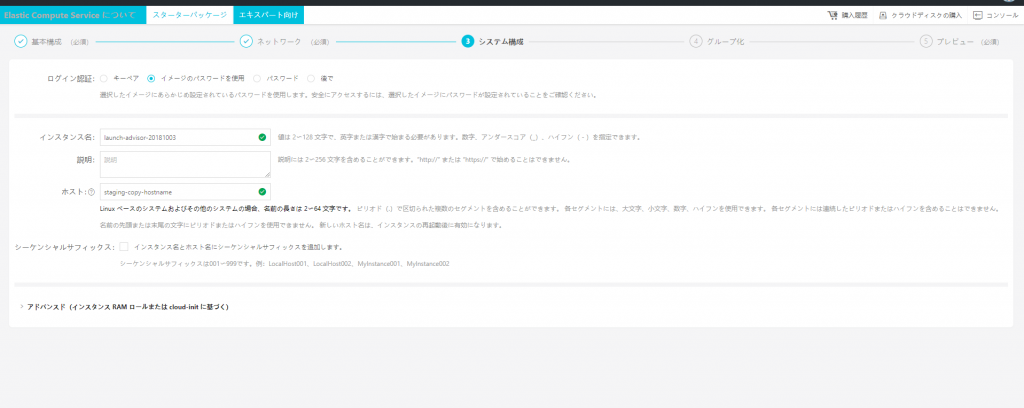
ここまでくればほぼコピーサーバの完成です。数クリックで簡単に同じサーバが作れます。
そして、2,3分あれば自動的に起動してきます。
Step3. KUSABAGIでWordPressのFQDNを変更
サーバが出来たので、サーバにログインしてKUSANAGIの設定を行います。
サーバにログインしてKUSANAGIが出てきます。
__ ____ _______ ___ _ _____ __________ / //_/ / / / ___// | / | / / | / ____/ _/ / ,< / / / /\__ \/ /| | / |/ / /| |/ / __ / / / /| / /_/ /___/ / ___ |/ /| / ___ / /_/ // / /_/ |_\____//____/_/ |_/_/ |_/_/ |_\____/___/ Version 8.4.0-3, Powered by Prime Strategy. [root@web-staging ~]#
まずはKUSANAGIで現在の状態を確認。
# kusanagi status Profile: production_web FQDN: 本番環境のFQDN Type: WordPress KUSANAGI Version 8.4.0-3 Alibaba Cloud ・ ・ ・
| 項目 | 説明 |
| Profile | 現在設定をするWEBサイトの名前(KUSANAGI上での呼び名 ) / カレントプロファイル |
| FQDN | WEBサイトのFQDN |
| Type | カレントプロファイルのプロファイルタイプ(WordPress, concrete5, drupal8, lampのいずれかが入る) |
| KUSANAGI Version | 現在のKUSANAGIバージョン番号 |
| Alibaba Cloud | 使用するクラウドプロバイダ固有の文字列 |
参考URL : https://kusanagi.tokyo/document/command/
※もし、KUSANAGI上に複数のプロファイルが設定されていて、カレントプロファイルが設定したいものでない場合には、カレントプロファイルの切替を行ってください。 ここでは既に設定したいカレントプロファイルになっているものとします。
それではFQDNを変更します。
書式
# kusanagi setting –fqdn “新しいFQDN” “設定したいプロファイル名”
というコマンドだけです。
# kusanagi setting --fqdn テスト環境のFQDN production_web ・ ・ ・ You chose /etc/pki certificate, so not changed in server config. Done.
これでFQDNの変更が完了です。
もし、新しいFQDNでDNS設定も完了し名前解決が出来ていたら、SSL証明書も Let’s Encrypt で簡単に導入できます。
書式
# kusanagi ssl –email “メールアドレス” “設定したいプロファイル名”
# kusanagi ssl --email [email protected] production_web Saving debug log to /var/log/letsencrypt/letsencrypt.log Plugins selected: Authenticator webroot, Installer None Obtaining a new certificate Performing the following challenges: ・ ・ ・ IMPORTANT NOTES: - Congratulations! Your certificate and chain have been saved at: ・ ・ ・ Enabling auto renewal certificate Modified nginx/httpd config files and restart. Done.
新しいFQDNでSSL証明書を取得してきて、自動更新設定までやってくれます。
最後にWEBサーバ(この場合はnginx)の再起動をして反映をしましょう。
# kusanagi nginx use nginx Done.
これで完了です。
新しいFQDNでWordPressにアクセスを試してください。
オリジナルと同じパスワードでログインできます。
おまけ. これもやっておいた方が良いかも
新しいWordPressを見てみると・・・何も表示されない!?
その時には、WordPressテーマ(外観)が別に作られている可能性があります。
WordPressの管理画面から、外観設定をオリジナルに戻して上げてください。
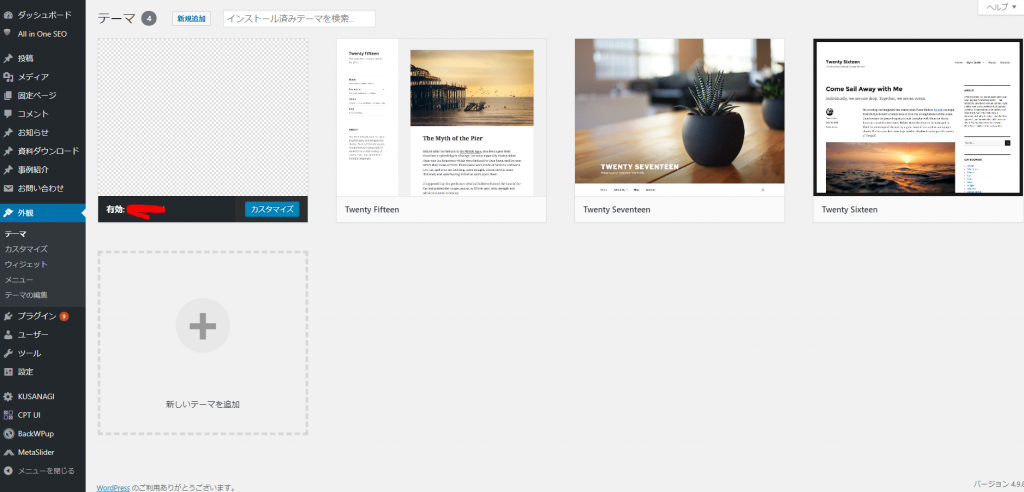
以上となります。
WEBサイト作っている方にとっては、とても簡単で助かりますね!