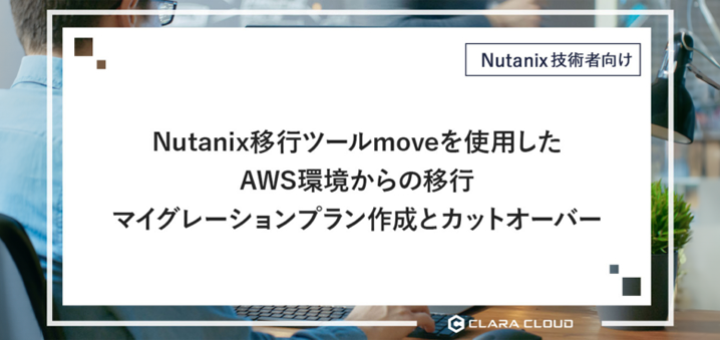
Nutanix 移行ツール move を使用したAWS環境からの移行~マイグレーションプラン作成とカットオーバー
前回の記事で、move にAWS環境から Nutanix AOS 環境へ移行する際のソースとターゲットを登録しましたが、今回はその続きで、マイグレーションプランの作成をカットオーバーを実施してみたいと思います。
はじめに
AWSとの連携時には、 move は NTNX-MOVE-AGENT というインスタンスを対象のAWSリージョン内に作成してやり取りします。
AWS から AHV へ移行する場合の必要なポート要件は下記の通りです。
AWS to AHV
Nutanix-Move (Outbound)
| Port number | Description |
| 8092, 8093, 8094 | Disk reader |
| 3000, 3001, 3002 | Disk writer |
| 8080, 8843 | CBT API provider |
| 4505, 4506 | Salt master |
NTNX-MOVE-AGENT (Inbound)
| Port number | Description |
| 22 | SSH |
| 8092, 8093, 8094 | Disk reader |
| 3000, 3001, 3002 | Disk writer |
| 8080, 8843 | CBT API provider |
| 4505, 4506 | Salt master |
| 8888 | Memcached |
NTNX-MOVE-AGENT (Outbound)
| Port number | Description |
| 5985, 5986 | WinRM |
また移行対象に関して、移行対象となるEC2はプロダクトコードがあるイメージから作成されたインスタンスはサポートされていません。
VMs launched by using Amazon Machine Images (AMIs) with product codes.
そのため、今回はオンプレ環境からAWSにインポートして作成したCentOS7のAMIから作成したEC2インスタンスで移行検証します。
マイグレーションプランの作成
画面中央の「Create a Migration Plan」をクリックします。
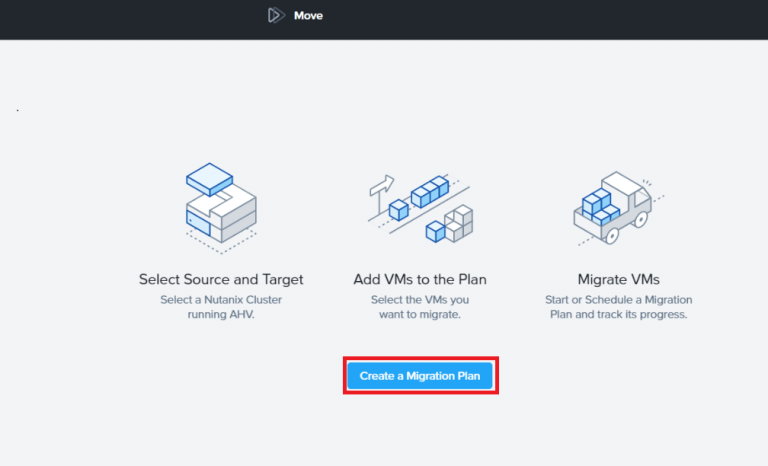
任意のプラン名を入れて先に進みます。
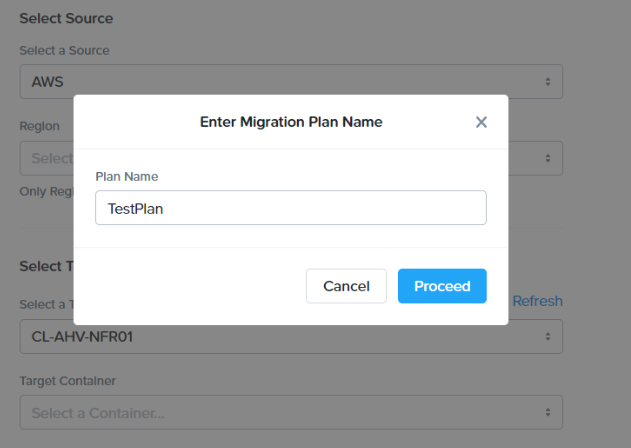
移行対象のある、AWSのリージョンと移行先のコンテナを選択します。
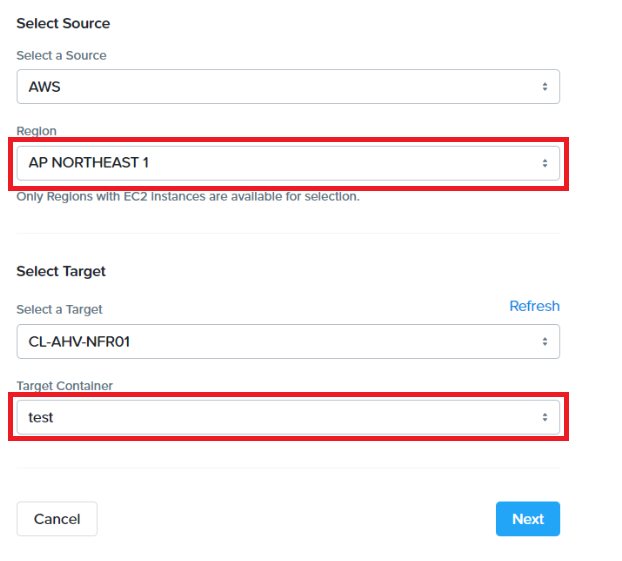
AWSのリージョンはEC2の存在するリージョンのみがプルダウンで選択肢として出てくるようです。
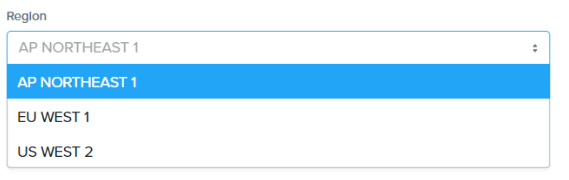
移行対象の対象のEC2インスタンスを選択します。

なお、前述のようにプロダクトコードのあるAMIから作成したインスタンスはサポートされていません。
AWS MarketPlace のCentOSのイメージから作成したインスタンスは選択できず、下記のようなメッセージが表示されます。

進めていくと次は移行先のNWの設定となります。
移行先で接続させたいNWを選択します。
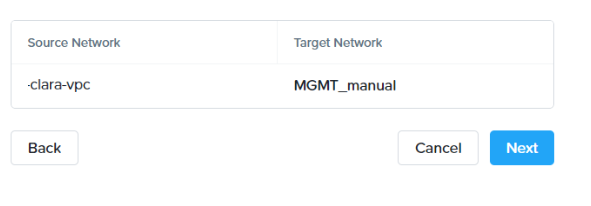
この手順を進めると、AWSの対象のリージョン内に NTNX-MOVE-AGENT というインスタンスが自動的に作成されます。

次に「VM Preparation」の設定となります。
今回は Automatic で設定します。
移行対象のrootアカウントとパスワード情報とタイムゾーンを設定します。
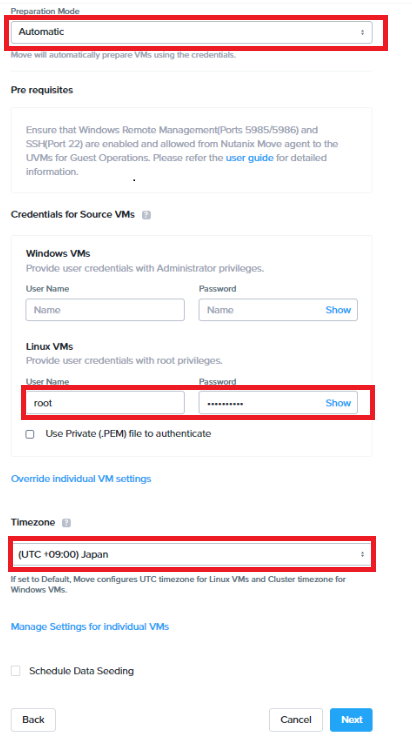
この工程で NTNX-MOVE-AGENT から移行対象インスタンスにsshでログインされ、必要なパッケージのインストールやスクリプトが設置されます。
そのため、移行対象インスタンスのセキュリティグループに NTNX-MOVE-AGENT からのssh許可設定を追加する必要があります。
設定していないと下記のようなエラーがでます。
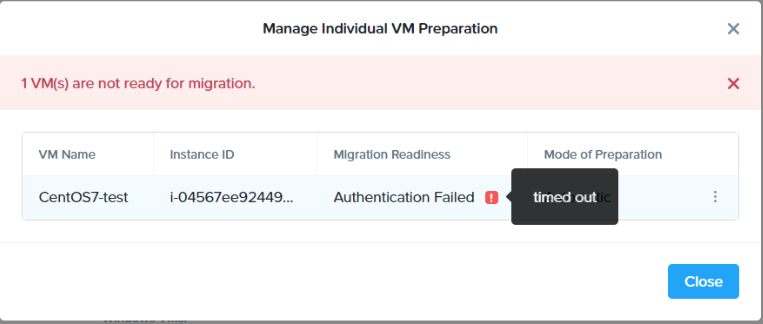
初期同期
準備が無事に完了すると下記のような画面になります。
「Save and Start」をクリックするとデータの同期が始まります。
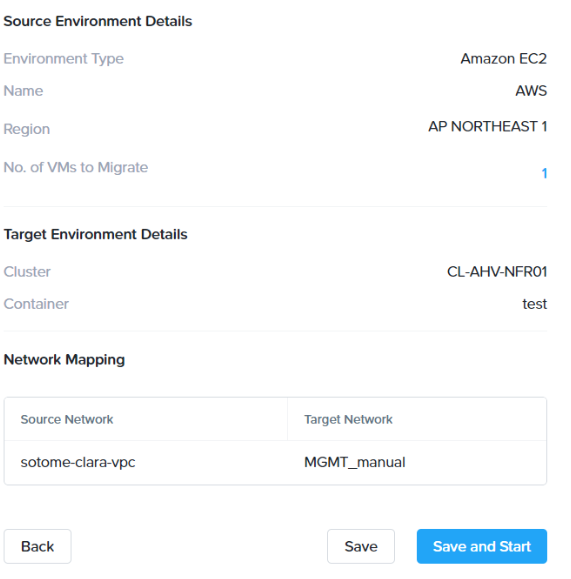
データ同期中

データの初期同期が完了して、カットオーバーの準備ができるとステータスが下記のような表示となります。
この環境では、2GB程度データ容量があり、17分程度で初期同期が完了しました。

初回のデータ同期が完了すると、10分ごとにスナップショットが取得され、3世代分存在するようです。

カットオーバー
マイグレーションプランのステータスをクリックすると、下記のような画面になり移行対象のインスタンスにチェックをいれて「Cutover」をクリックするとカットオーバーが開始されます。
カットオーバーすると、移行元のインスタンスは停止後、差分のデータ同期が実施され、移行先で仮想マシンが起動されます。

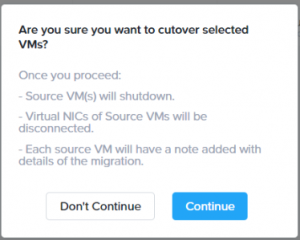
この環境では10分程度でカットオーバーが完了しました。

移行先のPrismから確認すると仮想マシンが起動できていました。
OS上で、NW設定を移行先の環境用に修正して 移行先NWに接続します。
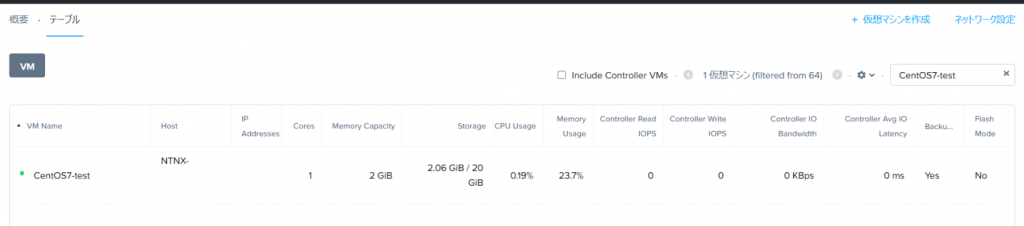
以上でNutanix 移行ツール move を使用したAWS環境からの移行における、マイグレーションプラン作成とカットオーバーは完了となります。









