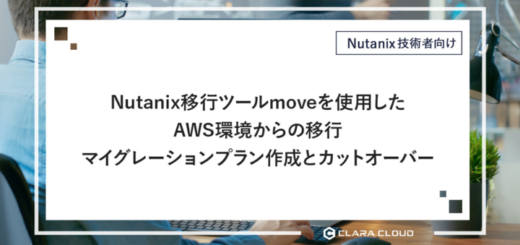Nutanix 移行ツールmoveの展開
ESXiやHyper-V、AWSなどの環境からNutanix AHV環境への移行に際して、moveという移行ツールが
Nutanix社から公開されております。
moveは以前はxtractと呼ばれておりましたが、仮想マシンとして稼働するアプライアンスです。
今回はmoveのAHV環境への展開と初期NW設定までを、Prismを使用してGUIにてやってみます。
ダウンロード
Nutanixのサポートサイトからダウンロードします。
イメージはESXi上で稼働させるOVAファイルと、AHV用のイメージがあります。
今回は現時点の最新版である Ver3.4.1 でAHV用のイメージをダウンロードしました。
ダウンロードしたzipファイルを解凍すると以下のようなファイルが展開されます。
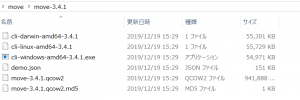
Prismからのイメージファイルアップロード
Prismにログインし、「イメージ設定」から qCOW2 ファイルをアップロードします。
Image Type は DISK にしてアップロードします。
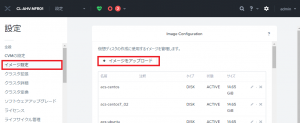
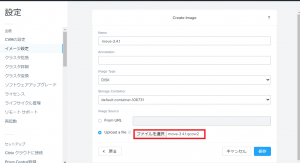
アップロード完了したら ACTIVE になれば使用可能になります。
![]()
仮想マシンの作成
moveのイメージファイルの悪性が完了したら、move用の仮想マシンの作成を行います。
「仮想マシン」のから「仮想マシンを作成」します。
moveの最小スペックは下記になります。
・vCPU for each Core: 2
・Number of Cores: 2
・Memory: 4 GB
仮想マシンのDisk設定にて、デフォルトで接続されているCDROMを削除し、先ほどアップロードしたmoveのディスクイメージを追加します。
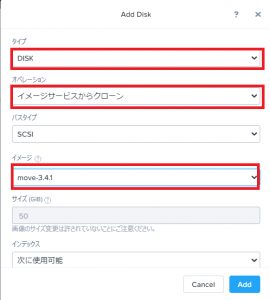
最後にNICを接続して保存します。
move起動
仮想マシンの作成が完了したら、moveを起動します。
moveはデフォルトではDHCPでIPを取得します。
ブラウザからIPアドレスでアクセスすると初回は下記のような画面が表示され、進めていくと
nutanixユーザのパスワード設定が実施されます。
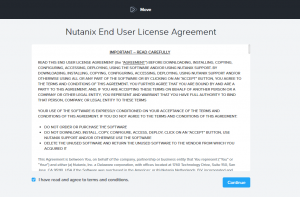
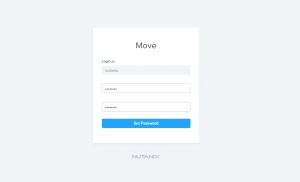
ログインすると、moveの管理画面が表示されます。
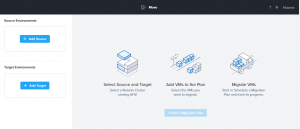
静的IPへの変更
moveはデフォルトではDHCPですが、静的IPに変更する場合は下記の手順を実施します。
コンソールからログインします。
ユーザ名:admin
デフォルトパスワード:nutanix/4u
初回ログイン時は、パスワードの変更とIPアドレス設定のウィザードが表示されるのでそれに従って設定することも可能です。
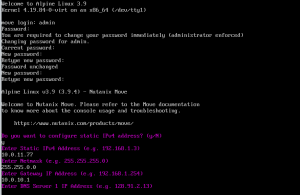
後から静的IPを変更する場合は下記のコマンドで変更できます。
|
1 2 3 4 5 6 7 8 9 10 11 12 13 14 15 16 |
admin@move on ~ $ rs We trust you have received the usual lecture from the local System Administrator. It usually boils down to these three things: #1) Respect the privacy of others. #2) Think before you type. #3) With great power comes great responsibility. [sudo] password for admin: ※adminユーザのパスワードを入力 root@move on ~ $ configure-static-ip ※NW設定ウィザード起動 |
IPアドレスの設定ウィザードが起動するので、指示に従ってNW設定すればOKです。
以上で、moveのAHV環境への展開と初期のNW設定は完了です。
以降、SorceとTargetを設定して、Migration Planを作成していく形になります。